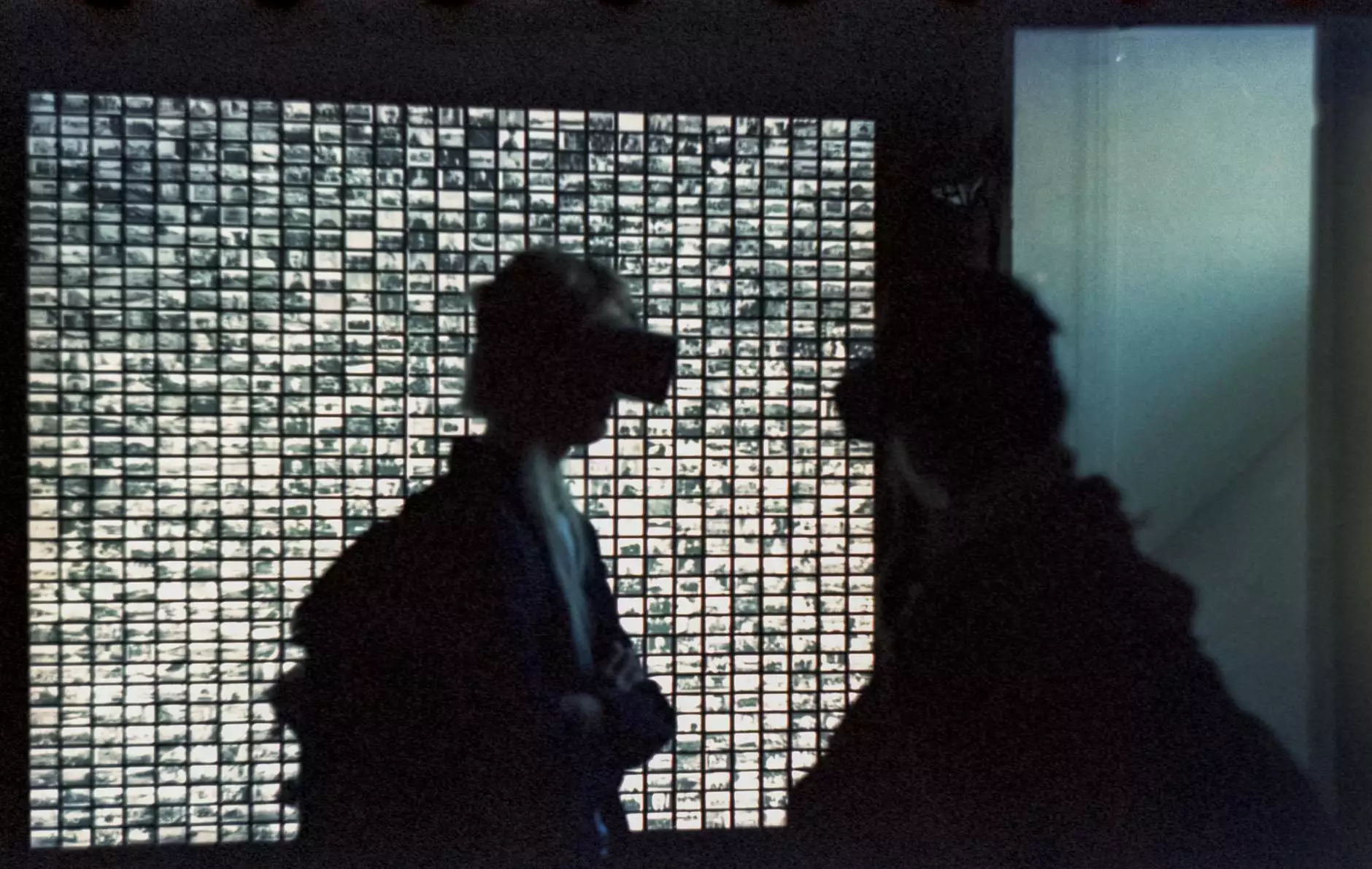How to Install vsftpd on Red Hat: A Comprehensive Guide

Welcome to our in-depth guide on installing vsftpd on Red Hat. In today’s digital landscape, establishing robust and secure file transfer protocols is paramount for businesses and IT service providers. Here, we aim to provide you with a step-by-step tutorial that is not only informative but also easy to follow.
What is vsftpd?
vsftpd, or Very Secure FTP Daemon, is one of the most popular FTP server solutions. It is praised for its security features, speed, and performance. Implementing vsftpd allows your business to manage file transfers efficiently, ensuring that your data remains secure. This guide will walk you through the installation process on a Red Hat operating system.
Why Choose vsftpd?
Choosing vsftpd for your file transfer needs offers numerous advantages:
- Security: vsftpd is known for its focus on security and performance, making it the right choice for sensitive information.
- Performance: It can handle a large number of connections simultaneously without compromising speed.
- Stability: vsftpd is consistently updated and maintained, ensuring reliability for your business.
- Compatibility: It works seamlessly with various systems and configurations, making it versatile.
Prerequisites for Installing vsftpd on Red Hat
Before diving into the installation process, it’s essential to ensure that you meet the prerequisites:
- You must have root or sudo privileges on the Red Hat machine.
- Your system should have access to the internet to download packages.
- It is recommended to have a basic understanding of Linux and command-line usage.
Step-by-Step Guide to Install vsftpd on Red Hat
Step 1: Update Your System
First, ensure your system is entirely up to date. Open your terminal and run the following commands:
sudo yum updateThis command will fetch and install the latest packages available for your system.
Step 2: Install vsftpd
Next, install the vsftpd package using the following command:
sudo yum install vsftpdThis command downloads and installs vsftpd along with any dependencies required for it.
Step 3: Start and Enable vsftpd Service
After installation, you need to start the vsftpd service and ensure it's enabled to start on boot:
sudo systemctl start vsftpd sudo systemctl enable vsftpdStep 4: Configure Firewall Settings
To allow FTP traffic through the firewall, you'll need to configure it accordingly. Run the following commands:
sudo firewall-cmd --permanent --add-service=ftp sudo firewall-cmd --reloadThis configures your firewall to permit the FTP service.
Step 5: Configure vsftpd
Now that vsftpd is installed, you should modify its configuration file to suit your needs. Edit the configuration file located at /etc/vsftpd/vsftpd.conf:
sudo nano /etc/vsftpd/vsftpd.confIn this file, you may want to set the following options:
- anonymous_enable=NO - Prevents anonymous users from logging in.
- local_enable=YES - Allows local users to log in.
- write_enable=YES - Permits file uploads.
- chroot_local_user=YES - Restricts users to their home directories.
After making these changes, save and exit the editor.
Step 6: Restart vsftpd Service
Every time you make changes to the configuration file, you must restart the vsftpd service:
sudo systemctl restart vsftpdTesting Your vsftpd Installation
To test whether vsftpd is working correctly, you can use an FTP client or the command line. Here’s how:
ftp localhostLog in with your local user credentials. If you can log in successfully and see the expected directory structure, your installation was successful!
Advanced Configurations for vsftpd
While the basic installation of vsftpd is straightforward, you may want to explore some advanced configurations to enhance its functionality:
Setting Up User Isolation
If you wish to isolate users so that they can only access their own directories, enabling chroot_local_user=YES in the configuration file is essential. This setting protects user home directories from exposure to others.
Enabling FTPS for Secure Communication
Secure Socket Layer (SSL) adds a layer of encryption. To enable FTPS, you need to generate an SSL certificate, then add the following lines to your vsftpd configuration:
rsa_cert_file=/etc/ssl/certs/vsftpd.pem rsa_private_key_file=/etc/ssl/private/vsftpd.pem ssl_enable=YESLogging and Monitoring FTP Access
For security and oversight, consider enabling logging:
xferlog_enable=YES log_ftp_protocol=YESThis allows you to monitor who is accessing your FTP server and when.
Common Troubleshooting Tips
As you set up vsftpd, you might encounter occasional issues. Here are some common problems and their solutions:
1. Connection Refused Error
If you receive a "Connection refused" error, ensure that:
- The vsftpd service is running: sudo systemctl status vsftpd
- You have configured your firewall to allow FTP traffic.
2. Login Failures
Login failures usually stem from:
- Incorrect username/password.
- Local users not being enabled in vsftpd configuration.
3. Permission Denied Errors
These can occur if the user does not have the necessary read/write permissions to their home directory. Make sure users have the correct permissions set using:
chmod 755 /home/usernameConclusion
In summary, installing vsftpd on Red Hat can significantly enhance your business’s file transfer capabilities. By following this guide, you should now have a fully operational FTP server that prioritizes security without compromising performance. Whether you are managing an IT service, providing internet services, or handling computer repairs, ensuring efficient file transfers with vsftpd is a step in the right direction.
For further assistance and advanced configurations, don’t hesitate to reach out to germanvps.com, where we specialize in IT services and computer repair to ensure your systems run smoothly.
install vsftpd redhat